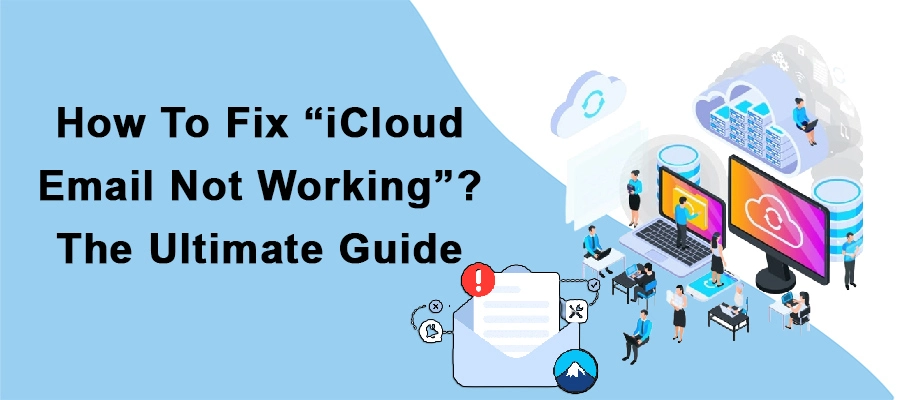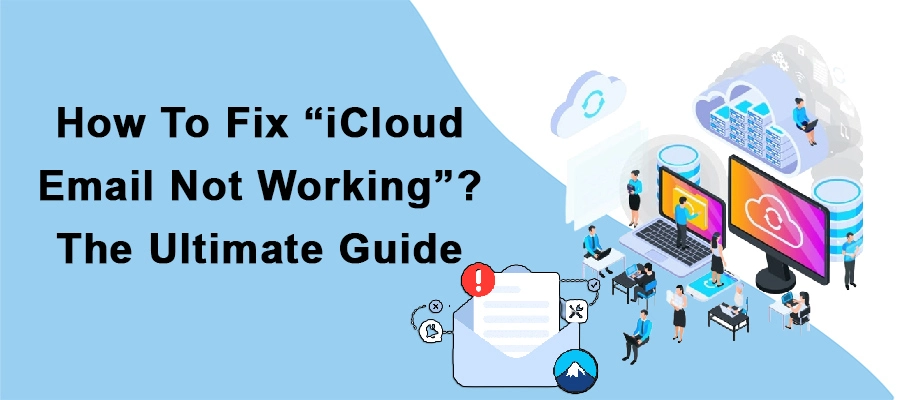
Simmons
15 Dec, 2022
iCloud
How To Fix “iCloud Email Not Working”? - The Ultimate Guide
iCloud is an email service provided by Apple and sometimes, due to various technical problems, users encounter an “iCloud Email Not Working” message. As nothing is flawless in this world, iCloud users are bound to face obstacles while accessing their iCloud email accounts.
If you are one of the users who are struggling and can’t log into your iCloud account, then, worry not as here is a troubleshooting guide for you.
Why Is iCloud Email Not Working On iPhone?
iCloud email may stop responding or working well due to several reasons. Because of the given reasons, users not only become unable to send and receive emails but also can’t log into their mail accounts.
- iCloud Mail is disabled on iPhone
- Outdated iOS version
- Connection problem
- iCloud storage full not receiving emails
iCloud Email Not Working - Quick Resolving Tips
#1. Enable iCloud Email On Your Device
You must have turned off iCloud email on your device as a result, you aren’t able to log into your account. Ensure the mail option is turned on and then, try again.
To turn this feature on, go to “Settings” on your phone and enable it. Access “Settings”>” Your Name”>iCloud to get the Mail option. Simply toggle the option it is turned off.
Now, log into your email account after this, and hopefully, this problem will be fixed.
Further, jump to another fixing technique if iCloud is still not functioning.
#2. iCloud Must Have Sufficient Storage
When the iCloud server stops responding, it is due to insufficient storage. Also, if the email is full, it may be difficult to send and receive new emails.
In addition, you can make yourself aware of the files that occupy memory on iCloud by accessing the “Settings” of your phone.
- Turn on your iPhone.
- Next, go to the “Settings” option.
- Moreover, tap your name.
- Now, tap “iCloud”.
- Here, you will see the different kinds of stored files.
- Click on the “Manage Storage” option.
Additionally, iCloud offers you free storage of 5 GB, and when the storage is full, changing the storage plan is a good option.
As per your requirements, you can purchase more space on iCloud.
#3. Sign Out & Sign In Again
When everything is ok with your iCloud app and other applications, but still iCloud not working, then, sign in to your account again.
With this technique, various technical issues will be resolved automatically. You need to just log out of your mail account and log in again.
Follow the below-mentioned steps to do so on iPhone or iPad:-
On iPhone:-
- First, go to “Settings” on your iPhone.
- Second, tap your name available at the top-right corner of the screen.
- Next, scroll down and choose the “Sign Out” option.
- Here, you will be asked to provide your “Apple ID” to turn off “Find MY”.
- After this, again go to “Settings” and log into your account by providing your Apple ID & password.
On Mac
- Go to the “Apple Menu” option.
- Choose “System Preferences”.
- Now, click on Apple id or name and choose “Overview”.
- Next, click on “iCloud”.
- Simply, click “Sign Out”.
If you are shown a loading page when you try to log into your mail account. It is due to the updation of other programs.
Read Also - Enabling Messages in iCloud
#4. Turn On “Fetch New Data On iPhone”
You need to change the settings if no new data isn’t available on your iCloud mail. Simply, turn on the “Push” button to let iCloud ask for new email or data from the server. If your email is not working, ensure to turn on this feature. Consequently, all new emails and data will be available on iCloud.
Go to your iPhone’s Settings > Mail > Accounts > Fetch New Data, and then, click on the “Push” button to turn it on. In addition, select either “Automatically” or “Manually” or “how often the Mail app fetches data”.
#5. Updating iOS To Fix Incompatibility
If still your iCloud SMTP server not working, ensure to keep iOS software up-to-date.
Your iOS current may not be compatible with iCloud email due to which, you can access your iCloud mail account. So, to remove this barrier, update the software.
Once the important latest updates are downloaded and installed, probably your email issues will also be fixed.
#6. Ensure Robust Internet Connectivity
If the internet service is down, contact your ISP to fix this issue. Also, ensure to on and off the wifi router so that your device may catch good signals to process your request. Besides this, ethernet cables must not be broken and connected properly.
#7. Disable “Low Data Mode”
If you have turned on this “Low Data Mode” feature, the iCloud account won’t receive new data and emails.
Because of this, users complain about not receiving emails on their iCloud accounts.
So, turn off this option and let the email get new data.
After disabling this feature, iCloud will be permitted to use the internet to access and load the data.
Turn it off through Cellular or Mobile data:-
- Open “Settings”.
- Now, tap on the “Mobile Data” Or “Cellular” option.
- Choose “Mobile Data”.
- Then, find “Low Data Mode”. Tap the option to disable or turn it off.
Turn “Low Data Mode” off through Wifi:-
- Access your iPhone’s “Settings” again.
- Then, tap the “wifi” option.
- Again, give a tap on the info icon.
- Turn off “Low Data Mode” using the toggle button.
Access Your iCloud Mail On Android?
- Visit the “Apple ID” site and log into your account.
- Then, click “App-Specific Password”.
- After this, click on “Generate an app-specific password”.
- Next, click on “Create”.
- Thereafter, go to your Android device.
- Here, open Gmail and click on the “Gmail” profile.
- Click on “Add another account”.
- Select the “Other” option and provide your iCloud email id.
- Enter the password and then, next.
Finally, after a few moments you will iCloud be accessed on your Gmail.